Using the “New Window” feature in M-Pathways
You may open multiple windows in M-Pathways by using the “New Window” feature. For example, you may want to have the Enter Time page open and at the same time have the Time Summary page open and also the Leave Data page open so you can toggle between them without losing access to the others. This helps to maintain any lists you have pulled up in the Enter Time page. Additionally, navigating away from a page and back again causes the list to be lost, making it necessary to navigate back to the search page to bring up your list again (i.e. static group or by supervisor id).
You can open a New Window by clicking on the ellipsis (three vertical dots) in the top right corner of the page and choosing “New Window” in the drop down selection.
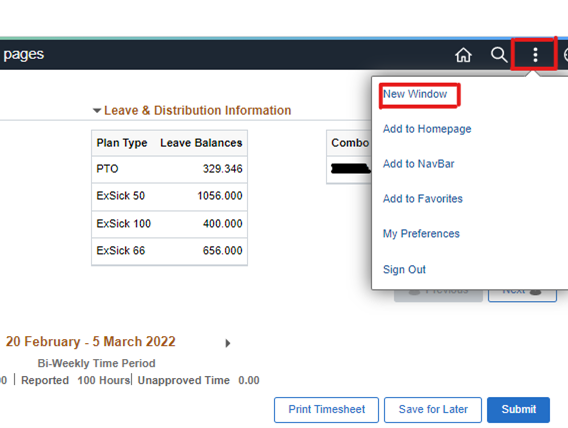
Fluid Time Entry - Known Issues (should be fixed in next vendor update)
- Unapproved Hours Indicator on Enter Time page not reflecting correctly
- Blank rows showing up on the Approval page
- Employees not pulling up on the Approval page as expected, same for Delegate Approvals
- Numbers next to Approvals and Delegate Approval links not matching number of rows/transactions or employees listed
Approval process recommendation
- When clicking on transactions on the approval page, you cannot see the timesheet or any appointment information to help you approve time with accuracy
- The recommended process is to use the Enter Time page to do all timesheet review, editing and approval processing
Fluid Time Entry - Mid-Pay Period Changes
If an employee changes from punch to self-service or vice versa, the system no longer allows us to move from punch to a non-punch timesheet view in the Enter Time page. Nor does it work if you click on the pay period dates and use the calendar to try and navigate to a different view.
To work around this:
- Pull the employee up in the Time Summary page,
- click on the day you want to view,
- click Actions in the lower right corner,
- then click Edit Time.
This will take you to the correct timesheet view based on the employee's status on that day. You may need to repeat this process if moving to a different day where the timesheet view needs to change again (i.e. punch vs non-punch). This work-around should work in cases where the workgroup changed mid-pay period, as well.
Static Groups
It is important to have (up-to-date) Static Groups for use throughout the timekeeping and approval process for timekeepers and approvers. Static Groups: Guide to Creating, Maintaining & Renaming
What is a static group?
A way to organize and group employees. Departments decide how they would prefer to organize staff and request as many static group numbers as needed. A recommendation is to separate employees by pay frequency and employee type due to those groups having different pay rules or by supervisor when using to approve time. This helps with reviewing, editing and approving time accurately.
What purpose do static groups serve?
Used to run queries or pull up your group in the Enter Time page to review, edit and approve timesheets. An essential tool that supports accurate payroll processing.
Who owns and maintains static groups?
Individuals using the groups maintain them by adding and removing employees as needed.
*A tutorial video will be coming out soon on updating and managing static groups.
Punch Time Approvals Tip
If an ‘out’punch is on a separate row from the ‘in’punch on the Enter Time page for a punch or web clock employee, it is likely this occurred because the employee used different clocks, or different computers, in the case of web clock users, when they did their punching for the day. It is also possible they used their phone if they are web clock users.
You may use the MTL_RPTD_PUNCH_TCD_GROUP_DTL query in M-Pathways to audit which devices employees used to punch in and out.
If the punches show up on separate rows please leave them that way and approve both rows. We have had some system issues if the second row is deleted and the out punch is manually entered on the in punch row.
If you have further questions, please reach out to your pay analyst directly. If you do not know who your pay analyst is, please check here.
